07 jan Nieuwjaarskaart 2011
Verschillende mensen hebben me gevraagd hoe ik onze nieuwjaarskaart voor 2011 gemaakt heb. (Ik heb zelfs gehoord van vrienden die heftige ruzie kregen over de vraag of het nu wel of niet ons huis is, dat op de kaart staat – ja, het is ons huis).
Hoe heb ik dat zo gemaakt?
Ik was geïnspireerd door een Japans filmpje dat ik toevallig zag:
httpv://www.youtube.com/watch?v=1mp9AbZXwqo
De uitleg bij dat filmpje was genoeg om het te doen, maar ik heb wel wat aantekeningen:
- Begin met een panorama-foto die de hele horizon bestrijkt,
- Doe wat eenvoudige bewerkingen in Photoshop,
- Klaar!
Misschien moet ik toch in iets meer detail treden ….
1] Begin met een panoramafoto
Je hebt een panoramafoto nodig die de hele horizon bestrijkt (waarom? omdat je anders “springers” in het beeld krijgt). Zelf heb ik gebruik gemaakt van het programma “Realviz Stitcher 3.1” (een gratis versie van een aantal jaren geleden). Daarmee kun je uit willekeurige fotos (liefst vanaf een statief genomen) aan elkaar plakken tot een volledig bolvormig beeld. Maar met Photoshop kun je ook een aantal foto’s aan elkaar plakken en dan het hele plaatje (horizontaal) spiegelen en dat samen als 1 panorama gebruiken. Ik heb dat plakken en spiegelen eerst gedaan, en daarmee kreeg ik bijvoorbeeld dit resultaat:
en ook deze:
Maar ik vond ze niet mooi genoeg. Vandaar dat ik toch weer terug ging naar Realviz Stitcher 3.1 en gebruik maakte van een volledige (bolvormige) panoramafoto die ik een paar jaar geleden gemaakt heb op basis van 80 foto’s met mijn simpele digitale fototoestel (KD-200Z). Zo ziet een (deel van het) beeld eruit in Realviz Stitcher:
Ik heb gemerkt, het werkte (voor stap 2) het beste als je het panorama in Realviz Stitcher als cylindrical panorama exporteert. Bij spherical output ziet het vlot (centrum van het plaatje) er beter uit, maar ik kreeg dan de “dampkring” niet weg in de volgende stap. Zie hier:
(Overigens, waarom het niet werkte snap ik nog steeds niet).
N.B. Let ook goed op de horizon bij het renderen van het panorama – deze moet wel horizontaal zijn, anders krijg je een “bol met bulten”!
2] Doe wat bewerkingen in Photoshop
De bewerkingen die er in Photoshop moeten gebeuren zijn echt simpel.
- Open de panorama-foto in Photoshop en verander de “Image size” zodat hoogte en breedte precies even groot zijn. (Het beeld wordt dan samengeperst, maar dat is niet erg).
- Image > Rotate Canvas > 180 degrees. De lucht zit nu aan de onderkant van het plaatje. Deze stap zorgt ervoor dat de huidige bovenkant van het beeld de binnenkant van de bol wordt.
- Pas het “Polar Coordinates” filter toe. (Bij mijn versie van Photoshop 7.0 is dit Filter > Distort > Polar Coordinates (rectangular to polar).)
- Draai daarna het canvas weer 180 graden terug (of een andere waarde), zodat het huis weer boven op de bol ligt.
3] Klaar!
Als je het “cylindrical” plaatje vergelijkt met het “spherical” plaatje, dan zie je dat bij het “cylindrical” het centrum van het plaatje (het vlot) een rare streep vertoont, die bij “spherical” niet aanwezig is. Maar helaas, daar eindigt de lucht in een soort “dampkring’. Waarom dat optreedt is mij onduidelijk (het gaat erom hoe Photoshop omgaat met de randwaarden van het plaatje). Anyway, ik vond de “cylindrical” versie toch mooier!
Ik hoop dat dit artikel je inspireert tot eigen werelden!



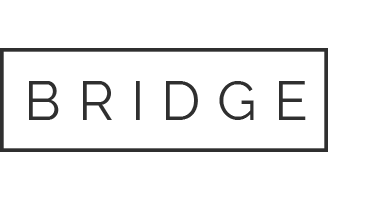






Sorry, het is niet mogelijk om te reageren.